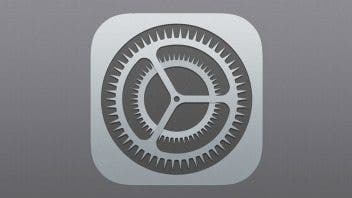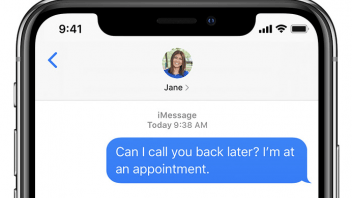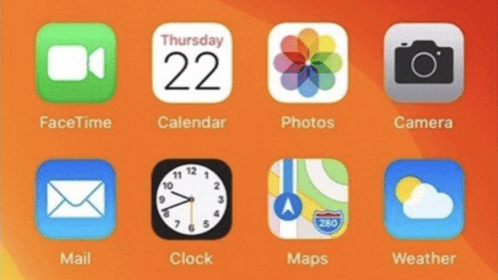
iPhone

While your iPhone performs a wide variety of tasks and functions, we’ve focused on the iPhone basics for those just getting started. You can learn how to set up your new iPhone, master common iPhone gestures, access (and customize!) your iPhone’s Control Center, and manage apps.
Setting up Your iPhone
Transfer an Old iPhone to a New iPhone Using iCloud
This method of transferring data to your new iPhone is the most thorough and the fastest, but only if you have a good strong internet connection. Restoring from an iCloud backup can make the new device feel almost exactly like the old one in less than an hour.
On your old iPhone, create a new iCloud Backup:
- Connect your old device to Wi-Fi.
- Open the Settings app. Tap the profile icon (your name) at the top.
![]()
- Tap iCloud and select iCloud Backup.
![]()
- From there, you'll need to make sure iCloud Backup is toggled on, and then you'll need to tap Back Up Now.
![]()
Wait for the backup to complete. Then, on your new iPhone:
- Turn your iPhone on by pressing and holding the Sleep/Wake button until the Apple logo appears.
- Select Set Up Manually.
- Enter your Wi-Fi information.
- Set up Face ID/Touch ID and your passcode.
- On the Apps & Data page, select Restore from iCloud Backup and then enter your Apple ID and password.
Note: If you don’t have a recent iCloud backup of your previous device, check out these other methods to transfer your data to a new iPhone.
Transfer from Android to a New iPhone
If you're making the switch from an Android device to the world of Apple, great job! We love our Apple devices, and we feel like you'll be happy with your decision. To help you along on your journey, Apple has created the free Move to iOS app, which you can download from the Google Play store. It will help you bring your contacts, texts, mail accounts, calendars, photos, videos, and bookmarks to your new iPhone, so you don't have to start from scratch.
Note: Books, music, and PDFs will need to be moved to your new device manually. Also, app and app data transfers are a bit tricky since Android and Apple have different app stores. Some of the apps on both the App Store and Google Play store will automatically transfer. If an app doesn’t transfer, you can re-download it (or a similar option) from the App Store.
To get started:
- First, download the Move to iOS app from the Google Play store.
- On your Android device, be sure that you're connected to Wi-Fi and plugged into power. Sometimes outside signals interrupt the transfer, so it can be helpful to turn your Android phone to Airplane mode while staying connected to your Wi-Fi.
- When that's done, turn on your new iPhone. You turn on your iPhone by pressing and holding the Sleep/Wake button on the side.
- On the Quick Start page tap Set Up Manually.
- Once you reach the Apps & Data screen, select Move Data from Android.
- Next, open the Move to iOS app on your Android device and tap Continue.
- On your Android device, you'll be asked to allow the Move to iOS app to access your location, messages, and other data. You'll need to allow this since it is exactly this data that the app will be transferring to your new iPhone.
- Once you agree to the terms and conditions, tap Continue on the Find Your Code screen.
- Then, on your new iPhone, tap Continue on the Move from Android screen. Wait for a code to appear on your iOS device. Once it does, enter that code on your Android device.
- Eventually, the Transfer Data screen will appear on your Android device.
- From this screen, select the content you want to transfer and then tap Continue.
- Leave both devices alone to finish transferring data. Once the data is finished transferring, tap Done on your Android device.
You’ve done it! Your data has been transferred to your new iPhone.
Navigating the iPhone: Common Gestures
If you’re brand-new to your iPhone, we’ll cover some popular gestures you’ll use to interact with your iPhone’s touchscreen.
- Tap: Touch one finger lightly on the screen. This is similar to clicking a desktop mouse.
- Double Tap: Tapping twice quickly on text or images will select a portion of it. To select the rest, look for the cursors at the start and end of the selection. These can be dragged to expand the selection. Double tap isn't used for very many functions in iOS.
- Long Press: Press and hold for a moment. This gesture is used for a variety of functions along the lines of "see more options." Most often, you'll use a long press to access the copy and paste function for selected text.
- Swipe: Move one finger across the screen (from left to right, right to left, or up and down). This gesture is used to access the Control Center and Notification Center.
- Pinch: By pinching your thumb and forefinger and spreading them apart, you can zoom in to enlarge areas of your screen. To return to a zoomed-out view, pinch your fingers together again. This function is only available in apps that permit zooming in and out, such as the Maps app or in Safari.
Understanding the Control Center
Going through the Settings app every time you need to make an adjustment to your screen's brightness or turn your Bluetooth on is just inconvenient. That's why we love Apple's Control Center, which provides quick access to standard tools, as well as shortcuts for features you use the most.
How to Open & Use the Control Center
- For iPhones without a Home button, swipe down to access your Control Center. If your iPhone has a Home button, swipe up from the bottom of your screen.
![]()
- From here, you can tap icons to enable and disable features, like turning your iPhone Flashlight or Airplane mode on and off.
![]()
- Some icons, like Volume and Brightness, can be adjusted from your Control Center by swiping your finger up and down.
![]()
- You can also long press most of the icons to reveal more options. For example, long pressing the Bluetooth icon allows you to quickly select a Bluetooth device you want to connect to.
![]()
Common Controls
Let’s cover the Control Center's core functions.
Airplane Mode

When you turn on Airplane Mode, all mobile connectivity is cut off. That means you won't be using any mobile data—no texts, calls, or internet use allowed in this mode (unless you’re connected to a Wi-Fi network). Bluetooth connectivity will still work too, allowing you to connect your wireless earbuds and headphones with Airplane Mode enabled.
Mobile Data

When you tap this icon, you disable your device's cellular data connection. This is useful if you are traveling and don't want to accidentally use too much data.
Wi-Fi

When you tap the Wi-Fi icon, you temporarily connect or disconnect from your Wi-Fi network. If you want to connect to a Wi-Fi network for the first time, you’ll need to go to settings first.
Pro Tip: If you’ve already connected to a network, you can long press the Wi-Fi icon in your Control Center to quickly switch networks or tap Wi-Fi Settings to add or remove a network in the Settings app.
Bluetooth

Bluetooth allows you to connect your iPhone to Bluetooth-compatible devices. The first time you connect a device to your iPhone using Bluetooth, you'll need to do so from the Settings app. But once your device has been paired, you can long press the Bluetooth icon in the Control Center to quickly connect to your Bluetooth device.
Now Playing

The Now Playing card in the Control Center allows you to easily skip or pause songs without having to open your music app. If you long press the Now Playing section, you'll see more options. You can adjust volume, jump to another point in the song, or tap on the song itself to open it within the app it's playing from.
Orientation Lock

When you tap this icon, you turn Orientation Lock off or on. When Orientation Lock is on, that means your iPhone stays in Portrait mode, even when you turn your phone sideways. When Orientation Lock is off, then you can watch videos in Landscape mode by turning your phone sideways.
Focus Mode

Tap the moon icon to enable/disable Do Not Disturb mode. When Do Not Disturb is enabled, then all calls, texts, and notifications will still come through, but you won't hear them or see them on your screen. This is super convenient when you're trying to get some sleep or just need a break from your phone, and you don't want your screen lighting up and tempting you with notifications.
Screen Mirroring

Want to share a funny video you have on your phone on the big screen of your Apple TV? That's where this feature comes in. It's much more effective than having a group try to crowd around your tiny iPhone screen. When you tap screen Mirroring from Control Center, you should see any devices listed that this feature can work with. Just tap the device from the list that you want to mirror your iPhone screen to.
Brightness

When you slide your finger up or down the Brightness box, then you can (surprise!) adjust your screen's brightness. Swipe up to make your screen brighter and down to make it dimmer.
Pro Tip: You can press and hold the Brightness slider to see other screen display options, such as Night Shift, which slowly fades your iPhone's display colors to reduce the blue from the screen.
Volume

There's also a box for adjusting the volume of media playback. Swipe up on the slider to bring the volume up and down to bring the volume down.
Customizing the Control Center
One of the best parts of the Control Center is the ability to add shortcuts to the tools you use the most! To customize the Control Center:
- Open the Settings app and tap Control Center from the list of options.
![]()
- You'll see a list of all the controls that you can add to the Control Center (we recommend adding controls such as Flashlight, Low Power Mode, and Calculator).
- Tap the plus icon next to the controls you want to add, and then you'll see them move under Include.
![]()
Now when you open the Control Center, you'll see all the controls you've added!
Introduction to Apps
Update Apps
Apps are software, and like an automobile, they require maintenance. Updating your apps is a small but important maintenance task to make sure your apps have the latest bug fixes and features. To update your apps:
- Open the App Store app.
![]()
- Tap your profile icon in the top right corner.
![]()
- On this page, you can scroll down to see apps that need to update, as well as apps that have been updated recently.
- Tap Update next to the app you want to update (or select Update All to update all of your apps).
![]()
If all your apps are up to date, you’ll only see the section for Updated Recently.
Moving Apps & Creating App Folders
Your Home Screen is like a sand box where you can reorganize and arrange things just how you like. I like to keep only the apps I use daily on my Home Screen, and the rest in my App Library, but you can choose whatever makes sense to you. To reorganize apps:
- Long-press an empty spot on the Home Screen. All the app icons and widgets will begin to jiggle.
- To move an app to a new location, press and drag the app icon to move it.
![Press and drag to move an app.]()
- To move an app to a new Home Screen, press and drag the app to the edge of the Home Screen. This will take you to the next page, where you can lift your finger and drop the icon.
![]()
- To create an app folder, press and drag an app on top of another app.
![]()
- The default folder name will be based on the app categories, but if you open the folder and tap the name field, you can rename the folder to anything you like.
![Tap the text field to rename an app folder.]()
Using the App Library
As you swipe left and right to look at the different pages of your app icons on your Home Screen, you might notice that the last page to the right is different. This is your App Library, a place to find all the apps you've got installed on your iPhone, even if their icons aren't on your Home Screen. To access and search your App Library:
- Navigate to the App Library by swiping through Home screens until you get to the last one on the right.
![]()
- If you see an app icon you want to open, just tap it.
![]()
- If you want to view a list of apps in alphabetical order, tap the search bar at the top, then scroll through the list of apps.
![]()
- To search for an app, tap the text field at the top and type in the name of the app. Tap the app icon in the search results to open it.
- You can also long-press an app icon and select Add to Home Screen to get an app back on your Home Screen.
![]()
Deleting Apps & Removing them from Your Home Screen
- Long-press an empty spot on your Home Screen until the apps start to jiggle. Tap the minus icon in the corner of the app.
![]()
- Tap Delete App if you want to remove the app from your iPhone.
![]()
- Tap Remove from Home Screen if you want to remove the app icon from the Home Screen, but keep the app in your App Library.
![]()