What to Know
- You can restore deleted contacts from a recent iCloud backup or from a recent Mac backup via Finder.
- If your deleted contacts were saved in Gmail, you can also restore them in the Settings app on your iPhone.
- Avoid using third-party apps to restore deleted contacts, as this can pose a security risk to your personal information.
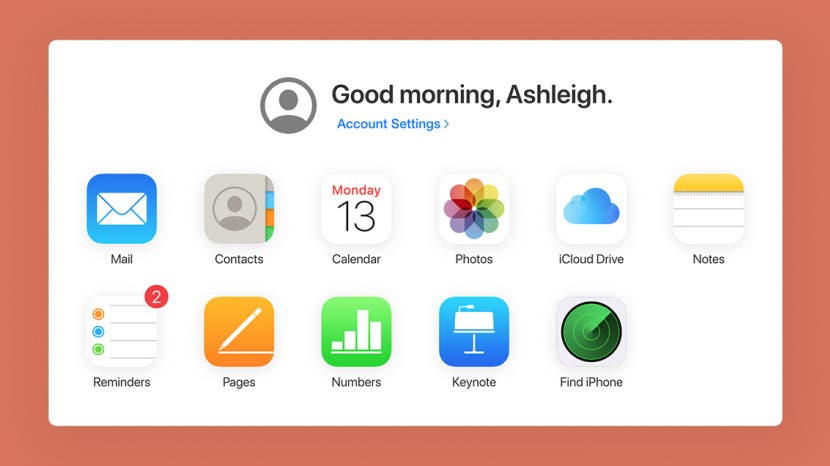
Have your iPhone contacts disappeared or been deleted? This can be frustrating! Unfortunately, there is no built-in iPhone function allowing you to retrieve deleted contacts (like recovering recently deleted photos from the trash can). The good news is that if you'd like to recover deleted contacts, you can retrieve them from an iCloud backup, from a Mac backup, or from a Gmail account. We'll walk through how to recover contacts on your iPhone, even without access to a computer.
Jump To:
- How to Restore Contacts on iPhone from iCloud
- Restore Contacts through Gmail
- How to Retrieve iPhone Deleted Contacts without Computer
- How to Restore iPhone Contacts from Mac Backup
Important Note: While there are several free third-party software options that claim to recover deleted iPhone data, I recommend avoiding this option. Going this route means that you give this software access to your data, which can put your personal information at risk. In the end, your most secure options are to restore from iCloud, email, or a computer backup.
How to Restore Contacts on iPhone from iCloud
To use this data recovery method to retrieve your contacts, you will need to have access to an iPad or computer. You will also need to have an iCloud backup of your contacts from the time before they were deleted from your iPhone. Here's how to restore deleted contacts on your iPhone by restoring your Contacts app backup from iCloud:
- Sign in to iCloud.com with your Apple ID and password.
![]()
- Click Account Settings.
![]()
- Under Advanced, click Restore Contacts.
![]()
- Click Restore next to the date just before you deleted the contacts.
- Click Restore again to confirm.
After the restore completes, you'll get an email from iCloud confirming that your contacts have been restored to your Phone and Contacts app on all devices associated with your Apple ID.

Related: How to Retrieve Deleted Text Messages on iPhone
Restore Contacts through Gmail
If your deleted contacts were also saved in your Gmail contacts, getting them back on your iPhone is a simple process! You do not need a computer for this method, as you can sync your contacts via the Settings app. Here's how to get back deleted contacts saved in Gmail:
- Tap to open the Settings app.
![]()
- Select Mail.
![]()
- Tap Accounts.
![]()
- Select the email account with the saved contacts you want to add to your iPhone.
![]()
- Tap the Contacts toggle to sync your Gmail contacts to your iPhone. (The toggle is green when enabled.)
![Turn on the Contacts toggle to sync contacts.]()
Now when you open your Phone or Contacts app, you'll see your saved Gmail contacts in the list. To learn more about your iPhone features and tips for backing up your data, consider signing up for our free Tip of the Day.
How to Retrieve iPhone Deleted Contacts without Computer
If you have a recent iCloud backup of your iPhone, but don't have access to a computer, you can still recover your deleted contacts from iCloud by erasing all data and restoring the recent backup. While this works if you have no other options, I've listed this method last as it is the most time-consuming and means that you will lose your most recent data (such as text messages and photos) from the time after your restored backup. This means if your last iCloud backup was three days ago, you will lose the last three days of data when you restore that backup.
In the end, I only recommend this method if a large number of needed contacts have disappeared and none of the above methods will work. If you do use this method, be sure to follow the steps in this article, which covers how to properly restore your recent iPhone backup from iCloud.
How to Restore iPhone Contacts from Mac Backup
This method is similar to the one above, in that it requires you to delete all iPhone data, and then restore it from a recent backup. However, instead of restoring the backup from iCloud, you'll be restoring your iPhone from your Mac backup via Finder. However, this option also has the same downsides to the one above, in that it means you will lose your most recent data from before your last backup. Again, I only recommend this method as a last-ditch option, if you've deleted a large number of contacts and none of the above methods have worked. To restore Contacts from a Mac backup, follow the steps in this article to restore an iPhone backup from your Mac.
I hope this article helped you to restore your deleted iPhone contacts! If you haven't already, you might be interested in setting up automatic iCloud backups. This way, you never have to worry about having a recent backup of your data. You may also be interested in learning how to troubleshoot issues with iCloud contacts not syncing across your devices. For more help managing contacts, check out our guide on deleting multiple contacts at once.
FAQ
- Is there a way to see my deleted contacts?
No, the Contacts and Phone app on your iPhone don't have a Recently Deleted folder. So once you delete a contact, you cannot view it again unless you restore the contact from a Finder, iCloud, or GMail account backup. - Can I recover deleted contacts on iPhone without backup?
If you don't have an iCloud backup or a local computer backup of your contacts, you can restore your saved contacts from a GMail account. However, be careful of third-party data recovery software available online, since this means you have to give them access to your data to recover the lost contacts. - How do I get my contacts back on my iPhone from iCloud?
To restore deleted contacts from iCloud, sign into iCloud, click Account Settings, and select Restore Contacts. Click Restore just before the date you deleted the contact you want to retrieve.






































