What to Know
- Use the Apple Shortcuts app to quickly create a shortcut allowing you to combine two photos side-by-side on your iPhone.
- Then, you can quickly access this shortcut anytime you want to combine two photos for memes, before-and-after comparisons, and more!
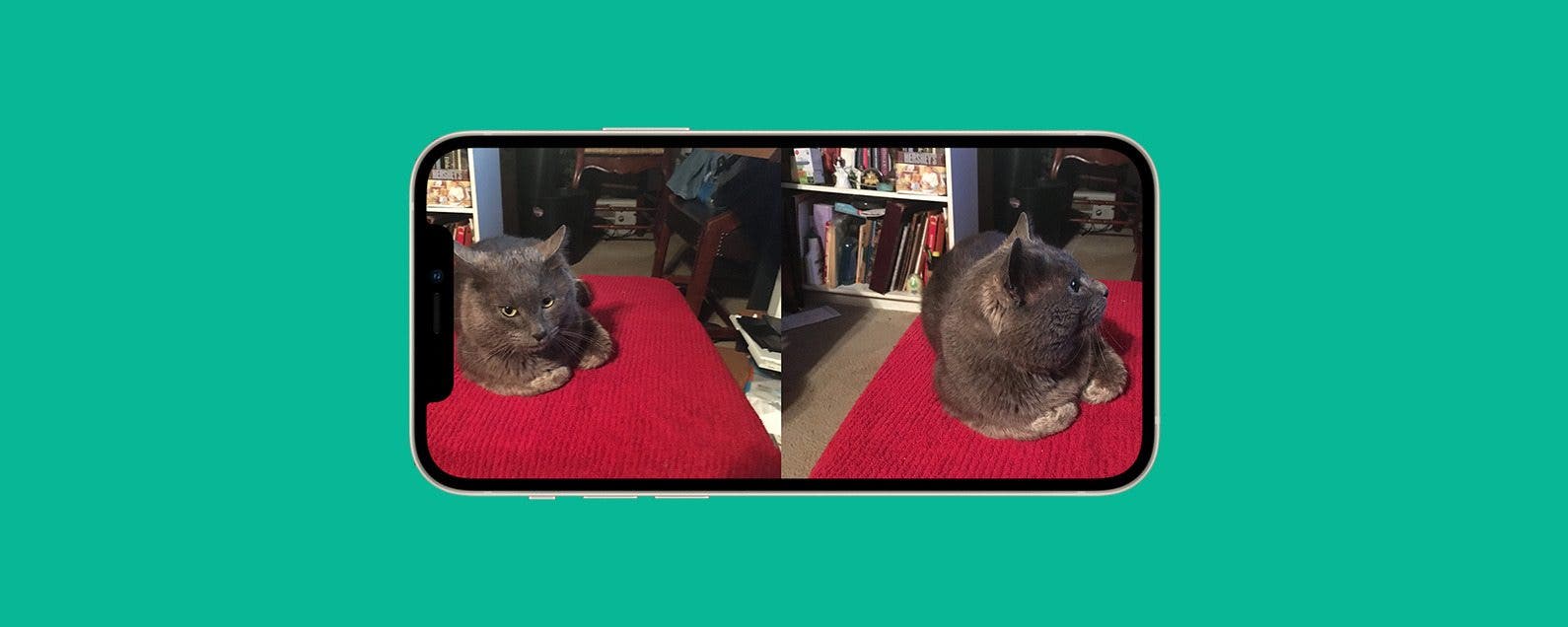
Have you ever wondered how to combine photos on iPhone without a third-party app? Maybe you want to put two pictures together showing a comparison between your current self and yourself from 10 years ago, or a side-by-side photo of a home renovation. While there's no feature in the Photos app that allows you to combine two photos into one, that doesn't mean you can't create a side-by-side picture on your iPhone. Here's how to merge two pics on iPhone to make a side-by-side photo.
Related Article: Baby's First iPhone
Jump To:
- Make a Shortcut to Create a Side-by-Side Photo on iPhone
- How to Create a Photo by Putting 2 Photos Side-by-Side
- Frequently Asked Questions
Make a Shortcut to Create a Side-by-Side Photo on iPhone
While there are apps that can put two photos side-by-side such as Canvas, using the Shortcuts app on your iPhone can do the job without requiring you to purchase a third-party app. After you've learned how to create a side-by-side picture, feel free to read our article about troubleshooting a shaking iPhone camera.

- Open the Shortcuts app.
![Open the Shortcuts app.]()
- Tap the Plus sign to create a shortcut.
![Tap the Plus sign to create a shortcut.]()
- Tap the Search Bar at the bottom of the screen.
![Tap the Search Bar at the bottom of the screen.]()
- Search for and tap Select Photos.
![Search for and tap Select Photos.]()
- Tap the blue arrow next to Select Photos.
![Tap the blue arrow next to Select Photos.]()
- Turn on the Select Multiple toggle.
![Turn on the Select Multiple toggle.]()
- Don't exit. Instead, search again and select Combine Images.
![Don't exit. Instead, search again and select Combine Images.]()
- In the Combined Images section, make sure the mode field is set to Horizontally. If not, tap on Horizontally to change it.
![In the Combined Images section, make sure the mode field is set to Horizontally. If not, tap on Horizontally to change it.]()
- Tap on the arrow next to Horizontally to adjust how much space you want between the photos. If you don't want any spacing, you can skip this step.
![Tap on the arrow next to Horizontally to adjust how much space you want between the photos. If you don't want any spacing, you can skip this step.]()
- Then one last time, search for and tap on Save to Photo Album.
![Then one last time, search for and tap on Save to Photo Album.]()
- Tap the field at the top of the screen to rename your shortcut.
![Tap the field at the top of the screen to rename your shortcut.]()
- Tap Add to Home Screen to make the shortcut available as an icon on the home screen.
![Tap Add to Home Screen to make the shortcut available as an icon on the home screen.]()
- You can customize the icon picture and then tap Add, and it will appear on the Home screen.
![You can customize the icon picture and then tap Add, and it will appear on the Home screen.]()
- It will automatically appear on your Home Screen.
![It will automatically appear on your Home Screen.]()
- Go back to Shortcuts.
![Go back to Shortcuts.]()
- Tap Done.
![Tap Done.]()
How to Create a Photo by Putting 2 Photos Side-by-Side
You have learned how to set up a shortcut for combining photos. Here's how to use it to put two photos side-by-side.
- Open the shortcut that you've created and added to your Home screen.
![]()
- Search for and select the two photos you want to combine.
![]()
- Tap Add, and then wait a few seconds.
![]()
- Go to the Photos app.
![]()
- Tap on the photo you've created to view.
![]()
FAQ
- How do I put two pictures together on my iPhone wallpaper? Once you have created your side-by-side image, you can set it as your phone background by going to Wallpaper in the Settings app and selecting the photo.
- How do I put pictures side by side on iPad? Use the same steps for putting pictures side by side on iPhone to put pictures side by side on iPad.
- What apps should I use to make a photo collage? The Canva app is highly recommended for anyone who wants to make more complicated photo collages on their iPhone
Now that you know how to create a side-by-side picture without a third-party app, please take the time to read our article on how to use a timer on your iPhone camera. There are so many reasons you may want to take two pictures and put them together on your iPhone. Now, you'll never have to choose between the best two photos because you've learned how to put two pictures side by side!



















































