What to Know
- You can hide an app from your iPhone's Home Screen, Search function, Siri Suggestions, and App Store purchase history.
- You can't hide apps from your App Library (any installed app will appear here, and not even third-party apps can remove it).
- Avoid third-party apps that claim to hide apps on your iPhone.
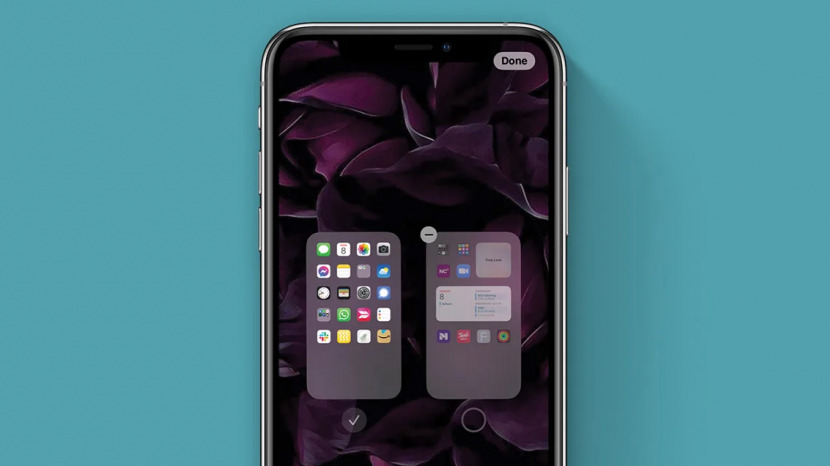
Can you hide apps on an iPhone? Absolutely! You can use your iPhone's built-in features to hide any Apple or third-party app for free. We'll show you how to hide an app on your iPhone by removing it from your Home Screen, hiding it from Search and Siri Suggestions, changing the app icon, and deleting it from your App Store purchase history. If you want to hide multiple apps, you can even hide an entire Home Screen page of app icons.
Jump To:
- Hide Apps from Your Home Screen Using the App Library
- Hide a Page of Apps on Your iPhone
- Hide Apps from iPhone Search & Smart Suggestions
- Hide Apps from App Store Purchase History
- Use App Folders to Hide an App on Your iPhone
- Bonus: Change an App Icon & Name to Hide It
- Frequently Asked Questions
How to Hide Apps on iPhone Home Screen Using the App Library
Your iPhone will include the App Library if you are running iOS 14 or later. Here's how to hide apps in the App Library, which allows you to store them away from your Home Screen.
- Press and hold the app icon for the app you want to hide.
![]()
- From the menu that appears, tap Remove App.
![]()
- Tap Remove from Home Screen. This will remove the app icon from your Home Screen, but keep it safely stored in your App Library.
![]()
This will hide the app in the iPhone App Library. Now to find your app, just swipe left to your last Home Screen and swipe left one more time to access your App Library and search for the app name. Since it's easy to find hidden apps in the App Library, you can always change your mind and add them back to your Home Screen later. If you're interested, here's more guidance on the App Library.

Can I Hide Apps from the App Library?
No, you can't hide or remove an app from the App Library as long it is installed on your device. So unless you delete and reinstall the app each time you use it, the app will always appear when you search your App Library.
How to Hide Apps on iPhone by Hiding an Entire App Page
If you're looking for a way to hide multiple apps, hiding an entire Home Screen page of apps is my favorite method. Before you follow the steps below, drag any apps you want to hide onto their own Home Screen page. Then, follow the steps below to learn how to hide apps on your iPhone by hiding an entire Home Screen page of apps from view:
- Press and hold anywhere on your Home Screen to enter Edit mode. Tap the Home Screen dots located above your dock.
![]()
- You'll see a birds-eye view of your Home Screen pages. To hide a page from view, tap the checkmark beneath the page to remove it.
![]()
Only Home Screen pages with a checkmark below them will appear when you swipe through your Home Screen pages. If you change your mind and want to unhide this page of apps, tap the circle icon to add the checkmark again.
How to Hide Apps from iPhone Search & Smart Suggestions
Your iPhone Search function allows you to search for apps or content on your device from one unified location, while Smart Suggestions uses Siri's intelligence to suggest apps based on your usage patterns. This can lead to hidden apps on your iPhone showing up in search results or suggestions when you'd rather not see them. Be warned: if you use this method, someone determined to snoop can still find your iPhone's hidden apps by searching the App Library. However, taking these measures will help to further conceal your app. Here's how to hide apps from iPhone Search and Smart Suggestions:
- Open the Settings app and tap Siri & Search.
![Tap Siri & Search]()
- Scroll down to the app section and select the app you want to hide.
![]()
- To hide an app and its contents from Search, toggle off Show App in Search and Show Content in Search. The toggles are gray when disabled.
![]()
- To hide an app from Smart Suggestions, toggle off Learn from this App, Show on Home Screen, Suggest App, and Suggestion Notifications.
![]()
Once the toggles have been disabled, the app and its content will no longer appear in your Search results or Smart Suggestions (even if you have the Siri Suggestions widget on your Home Screen).
Related: How to Make a Private Photo Album to Hide Pictures on iPhone
How to Hide Apps from App Store Purchase History
If you have Family Sharing enabled, anyone in your Family Group can see and download the apps you’ve purchased and downloaded. If you want to keep some of your apps private, you can hide them from your App Store purchase history. Don't worry; you can always find hidden app purchases later when you need to!
- Open the App Store app and tap on your profile icon in the upper-right corner.
![Tap profile]()
- Tap Purchased to view a list of the apps you have previously purchased through the App Store.
![]()
- If you're using Family Sharing, tap My Purchases. If not, skip down to step 4.
![Select My Purchases]()
- When you locate the app you want to hide, swipe left on the app.
![Swipe to the left]()
- Tap Hide to remove your app from the list of purchased apps.
![Tap Hide]()
- Repeat for any other apps you want to hide. Once you're finished hiding apps, tap Done.
![Tap Done]()
This method only hides the app from your App Store purchase history, and will not delete the app on your iPhone or iPad. You also can’t hide app subscriptions from the Family Organizer in Family Sharing, even if you hide the app from Purchases. Need to find hidden App Store purchases? No worries; it's easy.
Use App Folders to Hide an App on Your iPhone
If you're looking for a way to reduce clutter on your Home Screen, creating app folders is a great way to do this! However, if your purpose is to hide multiple apps, I recommend using the Hide a Page of Apps method, which I've found to be more convenient. If you do chose the method below, here's how to create an iPhone folder to hide your apps:
- Choose a folder that already exists on your iPhone or create a new app folder.
- Press and hold anywhere on your Home Screen to enter edit mode. Then, drag the app into the folder of your choice.
![]()
- Tap to open the folder, then drag the app to the right so you can place it on the second page of the folder (only the apps on the first page of the folder are visible on the Home Screen).
![]()
If you really want to hide apps deep down in your folders, you can create up to 12 pages in a folder as long as each page has one app. That means you could have a folder with 11 pages of apps you only sometimes use, and hide your app or apps on the twelfth page. This method doesn’t completely hide apps on your iPhone, but it sure makes it hard to accidentally come across them.
How to Hide Apps in iPhone by Changing the App Icon & Name
If you're looking for a fun way to hide apps on your iPhone Home Screen, you can also learn how to change app icons using the Shortcuts app. This customization option allows you to replace the default app icon with another image on your Home Screen and change the app name that is displayed.
Note: This will only change how the app is displayed on your Home Screen (not in your App Library). As we noted above, there's no way to hide an app from your App Library unless you delete and re-install it.
FAQ
Can you lock apps on iPhone? Yes. Many apps can be locked with Face ID. But even apps that aren’t made to work with Face ID or a passcode can be locked by placing a zero-minute limit on them in your Screen Ttime settings. You will then need to enter your Screen Time passcode to use the app.
How do I hide Photos on my iPhone? Your iPhone has a hidden photo album in the Photos app. Move your private photos to this album and you will need Face ID to unlock and view the album.
What do I do if I hid an app and can’t find it? Your missing app could be hidden in many different places including the App Library, a hidden Home page, or an app folder. Check out this article on all the ways to find missing apps.
Now that you know how to hide an app on iPhone in a variety of ways, you can decide which method works best for your purposes! And just in case you hide an app too well, we can show you how to find hidden apps on your iPhone.















































