What to Know:
- You can add Androids to the iMessage group chat the same way as you would add an iPhone user, but no one will be able to leave the group chat.
- You may need to enable Group Messaging on iPhone for group texts to work properly.
- If all members of the group are iPhone users, you can add and remove contacts from the group easily.
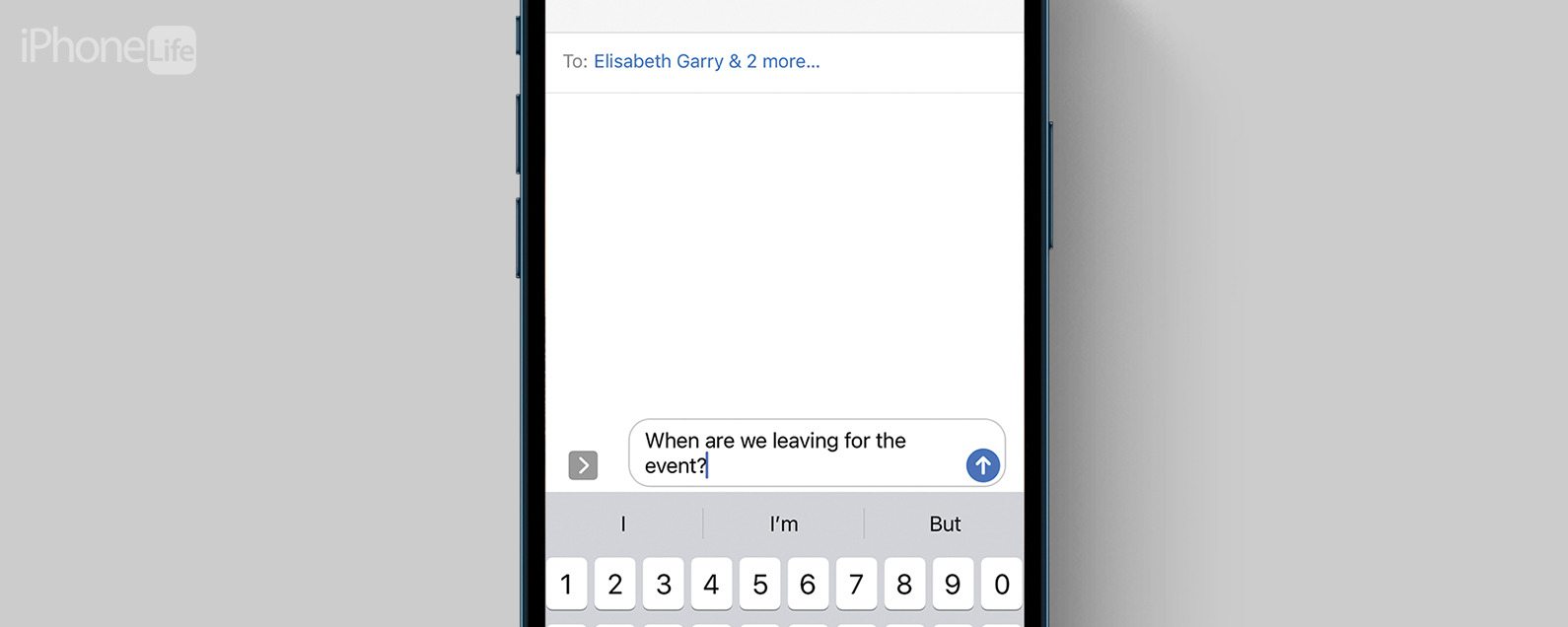
Are you wondering how to create a group text on iPhone? You can create a group chat on your iPhone to stay in contact with multiple people simultaneously, including by adding Android to the iPhone group chat. Now let's learn how to make a group chat on iPhone using the Messages app.
Jump To:
- How to Enable Group Messaging
- How to Create a Group Text on iPhone
- How to Add People to a Group Chat
- How to Remove Someone from a Group Chat
- How to Leave an iPhone Group Chat
- How to Add Android to iMessage Group Chat
How to Enable Group Messaging
Before you can create group messages, you must learn how to enable group messaging on the iPhone. To learn more about using the Messages app on the iPhone, sign up for our free Tip of the Day.
- Open the Settings app.
![Open the Settings app.]()
- Tap Messages.
![Tap Messages.]()
- Under SMS/MMS toggle Group Messaging on.
![Under SMS/MMS toggle Group Messaging on.]()
Now that this is enabled, you can learn how to create a group text on your iPhone!

How to Create a Group Text on iPhone
With your Settings in order, you are ready to learn how to create a group text on iPhone:
- Open the Messages app.
![Open the Messages app.]()
- Tap the compose icon in the upper-right corner.
![Tap the compose icon in the upper-right corner.]()
- Enter the names of the contacts you want to add, or you can tap the Add icon to look for them in your Contacts list.
![Enter the names of the contacts you want to add, or you can tap the + icon to look for them in your Contacts list.]()
- Type your message and tap the Send icon.
![Type your message and tap the Send icon.]()
You've learned how to make a group chat in the Messages app, and you are ready to chat!
How to Add People to a Group Chat
Once you have created an iMessage group chat, you need to know how to add someone to a group text on iPhone. This is only possible if everyone in the group is an iPhone user. Group chats with Android users are possible, but they have limited features.
- Open the group message chat and tap the group info at the top.
![Open the group message chat and tap the group info at the top.]()
- Tap the number of people to view and add contacts.
![Tap the number of people to view and add contacts.]()
- Select Add Contact.
![Select Add Contact.]()
- Type the person's name or tap the plus icon and select from your Contacts list.
![Type the person's name or tap the plus icon and select from your Contacts list.]()
- Tap Done.
![Tap Done.]()
Now you know how to make a group on Messages and add new contacts!
How to Remove Someone from a Group Chat
It is only possible to remove someone from a group text if there are three or more people, not including yourself. If everyone in the group is an iMessages user, anyone in the group can add or remove contacts.
You can remove someone from a group text after your first message has been sent:
- Open the group message chat and tap the group info at the top.
![Open the group message chat and tap the group info at the top.]()
- Tap the number of people to view group members.
![Tap the number of people to view group members.]()
- Swipe left on the person’s name.
![Swipe left on the person’s name.]()
- Tap Remove.
![Tap Remove.]()
- Then, tap Remove again to confirm.
![Then, tap Remove again to confirm.]()
Knowing how to remove someone from a group text is helpful when learning how to make a group text on the iPhone and managing it.
How to Leave an iPhone Group Chat
There have to be three people, not including yourself, for you to leave the group. Here's how to leave a group message on your iPhone:
- Open the group message chat and tap the group info at the top.
![Open the group message chat and tap the group info at the top.]()
- Tap Leave this Conversation at the bottom of your screen.
![Tap Leave this Conversation at the bottom of your screen.]()
- Tap Leave this Conversation again to confirm.
![Tap Leave this Conversation again to confirm.]()
Once you leave a chat, you cannot re-add yourself, but another member can add you again. If you are only chatting with two other people, no one can leave the conversation. If you delete the conversation, the other members can still message, and you will still receive the notifications.
It is possible to mute the conversation to stop receiving notifications. In extreme circumstances, you can also block the other members. However, they will not be able to contact you via message or call if you do so.
How to Add Android to iMessage Group Chat
When chatting within a group text with an Android user, SMS/MMS's function is SMS/MMS rather than group iMessages. It is still possible, though, to create a group containing Android users and iPhone users alike.
Important Note:
Once a group chat with Android and iPhone users is created, it is impossible to add or remove members or leave the conversation as long as an Android user is part of the group. If someone is missing from your chat, you will have to create a new SMS/MMS thread and invite all participants simultaneously.
- Open the Messages app.
![Open the Messages app.]()
- Tap the compose icon in the upper-right corner.
![Tap the compose icon in the upper-right corner.]()
- Enter the names of the contacts you want to add, including the Android users, or you can tap the + icon to look for them in your Contacts list. You will notice the Group will change from "New iMessage" to "New Group MMS," and the numbers or contacts will be green instead of blue.
![Enter the names of the contacts you want to add, including the Android users, or you can tap the + icon to look for them in your Contacts list. You will notice the Group will change from "New iMessage" to "New Group MMS," and the numbers or contacts will be green instead of blue.]()
- Type your message and tap the Send icon.
![Type your message and tap the Send icon.]()
You now have all the tools to navigate an iMessage group chat! If you'd like more information on managing group chats, you can also learn how to name a group text on iPhone and how to leave a group text.






















































