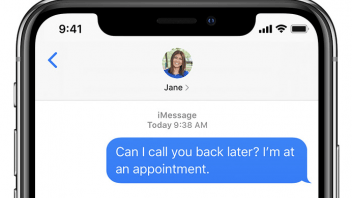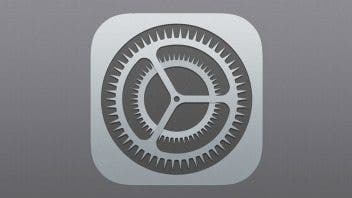
How-to

Let’s talk about the core services and apps used across all your Apple devices: Apple ID, iCloud, and Find My. At any given moment, each of these services are running quietly in the background, helping you to easily manage your data and keep track of your devices. These services are integrated throughout your devices and apps, and are the fundamental building blocks underlying nearly everything you do on your Apple devices.
Knowing how to properly manage and make use of these services can massively improve your experience and make your devices even more helpful and convenient to use. Before diving in, let’s quickly clarify the purpose of each of these services:
- Apple ID: The single login that allows you to access all of your Apple services, purchases, and data stored on iCloud.
- iCloud: Provides a simple way to keep secure (and current!) backups of information on each of your devices. iCloud also allows you to sync your data across devices.
- Find My: The app that helps you to keep track of your various Apple devices and find them if they are lost.
All about Your Apple ID
The most important tool for any Apple user, besides the hardware itself, is the Apple ID.
What Is Your Apple ID?
Your Apple ID provides access to all of Apple's services. Put simply, your Apple ID is a single credential that signs in to any Apple service or account, including Apple Music, iCloud, as well as the app stores for different Apple devices. Using this single login, you have a simple way to have all your data across devices stored under a single account.
Creating an Apple ID Account
You likely set up an Apple ID account or signed in with your existing account when you set up your device for the first time. But if not, then you can create an account or sign in to your account later in Settings. If you're creating an Apple ID account for the first time, here's what you'll need:
- A current email address.
- A password (make sure it's a strong one that you won't forget).
- Your date of birth.
- The answers to three security questions of your choice from the options listed.
To create a new Apple ID account:
- Open the Settings app and select Sign in to your iPhone at the top of the screen.
![]()
- Tap Forgot password or don't have an Apple ID.
![]()
- Then select Create Apple ID. You'll be walked through the steps of creating your Apple ID.
![]()
To sign in to an existing Apple ID account:
- Open the Settings app and select Sign In to Your iPhone at the top of the screen.
- Enter your Apple ID login information.
![]()
Reset a Forgotten Apple ID
Despite our best efforts, sometimes we forget our Apple ID. If that happens, here’s how to reset your Apple ID password:
- Navigate to Appleid.apple.com in a web browser. At the top of the page, tap Sign In.
![]()
- Click Forgot Apple ID or password further down the page.
![]()
- You’ll be prompted to enter your Apple ID. If you can't remember, tap look it up to retrieve it.
![]()
- Enter your name and the email associated with your Apple ID to confirm your identity. Tap Continue.
![]()
- If Apple recognizes the email and the device you request was logged from, you’ll be shown your Apple ID. If not, click Try Again.
![]()
- Apple will ask if you want to reset your Apple ID from this device. Tap Allow.
![]()
- Enter your device passcode to confirm your identity.
- Enter a new Apple ID password. Tap Next.
![]()
Now you know how to reset a lost Apple ID! To avoid this in the future, it's best to keep a copy of your Apple ID and Apple ID password somewhere safe, such as where you keep your passport.
Add or Remove an Email or Phone Number from Your Apple ID
If you've added another email account and you'd like to include it in your Apple ID so that more people can find you on Find My Friends, FaceTime, and iMessage, it won't take but a minute. Removing a phone number or email address is just as easy. To begin:
- Sign in to Apple's Account Page as you did when you were resetting your Apple ID, password, or both.
- Tap the gray arrow next to Apple ID on the menu at the top. Select Personal Information.
![Tap Personal Information on your Apple Account page.]()
- Scroll down and select the Email and Phone Numbers box. You'll see a list of phone numbers and email addresses associated with your Apple ID.
![Tap Emails and Phone Numbers.]()
- Tap the plus icon to add an email or phone number. Enter your email or phone number, then tap Continue.
![Tap the plus icon.]()
- You'll receive a verification message to the email or phone number you entered. Enter the code in the box that pops up on your Apple ID Account Page, click Verify, and your new contact information will be associated with your Apple ID.
- If you'd like to remove a phone number or email address, click on the X button next to the item you'd like to delete, then click Delete to confirm.
Add a Device to Your Apple ID Account Page
Whenever you sign in to a new device with your Apple ID, it will automatically appear on your account page with the other devices you're signed in with.
Remove a Device from Your Apple ID Account Page
If you see a device on your account page that you don't recall signing into with your Apple ID, if there's a device you no longer use, or if you've lost one of your devices, you'll want to remove it from your list. Removing lost, stolen, and unused devices from your account page will help you ensure that no one can see verification codes sent by two-factor authentication. It will also help to make sure no one can use your iCloud, iTunes, or other Apple services and accounts. To remove a device from your account page:
- Sign in to Apple's Account Page.
![]()
- Tap the gray arrow next to Apple ID on the menu at the top. Select Devices.
![Tap Devices on your Apple Account page.]()
- Tap on the device you'd like to remove from your account page.
![Tap the device you want to remove from your Apple ID.]()
- Tap Remove from Account. Confirm your decision by tapping Remove.
![Tap Remove from Account to delete the device.]()
Note: If you have Apple ID questions that weren’t answered here, check out our Apple ID article covering how to resolve common Apple ID issues (such as accidentally creating two Apple IDs for yourself).
Understanding iCloud: Enable Secure Backups & Sync Data
iCloud has been around for a while now, and it still baffles even the most tech-savvy users. After all, iCloud encompasses a wide range of features, from iCloud Photo Library to Find My iPhone to Family Sharing. But at its most basic level, iCloud is a service designed to safely store your data in the cloud.
The “cloud” is just a section of Apple's servers devoted to your Apple ID. You can use that storage space for photos, files, and music. Once you've created an Apple ID, you automatically have some iCloud storage attached to it. iCloud is extremely useful for syncing data between your computer and iPhone and for restoring your data to a new iPhone when it's time to upgrade or if your phone gets lost or damaged.
Turn On iCloud Backup
By automatically backing up your iPhone to your iCloud storage, your iCloud can ensure that you never lose important information on your device. To turn on automatic iCloud backups:
- Open the Settings app, and tap your profile icon (your name) at the top.
![Tap your profile icon at the top of the screen.]()
- Tap iCloud, then select iCloud Backup.
![]()
- Toggle on Back Up This iPhone. The toggle will be green and to the right when enabled.
![]()
- If you want to make sure your most recent data is backed up, you can also tap the Back Up Now option, which will appear after you turn on iCloud Backup.
Now your content will back up to Apple's servers every night, so long as your device is plugged in and connected to Wi-Fi.
Use iCloud to Keep Your Devices in Sync
Your iCloud can keep your email, photos, and other personal data synced across your Apple devices. For example, you can have notes or reminders you create in the Notes and Reminders apps synchronize with those same apps on your iPad or Mac.
To turn on iCloud services for a particular app:
- Open the Settings app, and tap your profile icon (your name) at the top.
- Tap iCloud.
- Beneath Apps Using iCloud, tap Show All.
![]()
- You’ll see a list of apps on your iPhone. Tap the toggle to enable each app you want to sync to iCloud.
![]()
To sync that data to another device, log in to the same Apple ID on that device, and activate iCloud sync. These steps will be the same for both iPad and iPhone.
To sync data on your Mac:
- Open the Apple menu and click System Settings. (This is System Preferences if your Mac hasn’t been updated to macOS Ventura.)
![]()
- Click your profile icon (your name at the top), then click iCloud.
![]()
- Beneath Apps Using iCloud, tap Show All.
![Tap Show All to view a list of apps.]()
- You’ll see a list of apps. Click the toggle to enable each app you want to sync to iCloud.
![]()
We recommend at least enabling Photos, Contacts, Notes, Find My, and Calendars, as these often contain data you don’t want to lose.
Purchase More iCloud Storage
If you've filled up your free 5 GB of iCloud storage and don't have room for a backup, you can pay for more, starting at $0.99 per month for an additional 50 GB. To purchase more iCloud storage:
- Open the Settings app, and tap your profile icon (your name) at the top.
![]()
- Tap iCloud.
![]()
- Tap Manage Account Storage.
![]()
- Tap Change Storage Plan and select the option you want to upgrade to.
![]()
How Much iCloud Storage Do You Need?
If you just have one iOS device, the free 5 GB plan or the cheap 50 GB plan ($0.99 per month) will likely suffice. With the 50 GB plan, you'll have room to store a limited photo collection and some files, especially if you also use a service like Dropbox or Google Drive for some of your storage needs.
You might be interested in the 200 GB tier of storage if you have a lot of photos and you don't want to bother to offload them onto your computer. Finally, for those with a stable of iOS and other Apple devices and loads of media, the 2 TB plan costs $9.99 per month. The larger tiers of storage (200 GB and 2 TB) are also great for Family Sharing plans, where multiple family members share the same storage plan.
Pro Tip: Many people don’t realize you have the option to share storage plans, purchases, and service subscriptions with family members. If your family is currently paying for multiple iCloud, Apple Music, or other subscriptions, setting up a Family Sharing plan or signing up for an Apple One subscription (to bundle your Apple services under one monthly fee) can significantly reduce the amount you pay each month.
Find My: Tracking Lost Devices
Apple's Find My app (formerly Find My iPhone) enables you to locate any of your devices instantly, so if you're wondering what to do if you lost your phone or how to locate a lost iPad, the Find My feature is all you need.
Enable Find My on Your Apple Devices
First, make sure Find My is enabled on your Apple devices, so you can actually use this device-saving feature if you misplace one of your Apple products.
- Open the Settings app and tap your profile icon (your name).
![]()
- Tap Find My, then select Find My iPhone.
![]()
- If it’s not already enabled, tap the Find My iPhone toggle to switch it on.
- You should also enable Send Last Location, which automatically sends the last location of your device to Apple when its battery is low to make it easier to find if the battery is dead.
![]()
Note: The Find My app comes automatically installed on your phone, so you just have to enable it.
No Device Left Behind: Location-Based Alerts
This super-helpful feature will make sure you don’t leave the local coffee shop (or any other location) without your Apple devices. What makes the Notify Me, Except At feature shine is the ability to add exceptions. For example, you might set this feature to notify you if you leave your iPad somewhere, except when you leave your home or work. To set up location-based alerts:
- Open Find My on your iPhone.
- Tap Devices to view your Apple devices. (If you own an AirTag, tap the Items tab to help you find items your AirTag is attached to or placed inside.)
![]()
- Tap a device to select it, then tap Notify When Left Behind.
![]()
- Toggle on Notify When Left Behind (when enabled, the toggle will be green and to the right).
![]()
- Tap New Location, then enter the location you don’t want to be notified if you leave and don’t take your devices.
![]()
We find these alerts incredibly useful, especially on our busy days. However, if you find these alerts annoying, you can also easily disable Device Left Behind alerts.
Find a Lost iPhone using Find My
If you own an iPad or Mac or you can use one of those devices to find your lost iPhone. If your iPhone is offline, you'll still be able to track it as long as other Apple devices are nearby. If your iPhone is dead, you can view the last location before the battery died. Here's how to find your lost iPhone:
- Open the Find My app on the device you're using and tap the Devices tab.
![]()
- A map will pop up with a list of your Find My-enabled devices. Select your iPhone from the list.
![]()
- If your lost iPhone is dead, it will appear on the map as an iPhone with a black screen, and you'll see red text in the sidebar telling you when the Find My iPhone last known location was saved.
![]()
- If your iPhone is turned on, it will appear with an active (colorful) Home screen, and you'll see a battery icon shown in the sidebar showing remaining battery life.
- Tap Directions to get Apple Maps directions to your lost iPhone's location. If your iPhone is turned on, you can also tap Play Sound to help you locate your iPhone.
![]()
- Tap Activate under Mark as Lost to remotely lock your device and display a custom message with a phone number where you can be reached in case someone finds your lost iPhone.
![]()
- If the iPhone is dead, you can toggle on Notify When Found to send notifications and a location update to your iPad the next time your lost iPhone is turned on.
![]()
Find a Lost iPhone Using a Friend’s iPhone
Have you ever been in a situation where you or a friend lost their iPhone? You can find a friend's iPhone (or find your own iPhone from someone else's iPhone) by signing into the Help a Friend feature within the Find My app.
- Open the Find My app. Select Me from the options on the bottom of the screen.
![]()
- Tap Help a Friend at the very bottom. This will open iCloud.com.
![]()
- Tap Sign In. From the menu that appears, tap Use a different Apple ID in the smaller letters below the word "Continue".
- Have your friend sign in to iCloud using their Apple ID to see their devices. Select the device they are looking for.
![]()
- If the lost device appears to be nearby, tap Play Sound to ping the lost device.
![]()
- If the lost iPhone is far away, you can tap Lost Mode to help protect their data on the phone and automatically turn on Low Power Mode to give you more time to search.
![]()
- Once your friend has located the lost device, tap their name in the top-right corner and select Sign Out to log out of iCloud.
![]()
Pro Tip: If your iPhone is turned on and in the same location as you, you don’t need the Find My app, instead, you can ping a lost iPhone with your Apple Watch.